在刚换回 MacBook 时为了那一点点的强迫症《终于轮到 MacBook Pro 登场》,把 MacBook 系统重新恢复了一下。整个过程简直不要太舒服,可比 Windows 安装系统方便(有网就行)多了。
Mac 与 MacBook 的恢复出厂设置其实就是重装系统,步骤都是一样的,下面就让老俍带各位来看一下重装系统的步骤及注意事项。
Mac / MacBook 恢复出厂设置注意事项
1、数据!数据!数据!重要的事情说三遍,恢复出厂设置时会抹掉硬盘数据,所以一定要备份好数据。
2、确保 Mac 的网络可用。
3、MacBook 有足够的电量,当然插着电源最好。
4、如果是 Mac 要准备一套 USB 鼠标/键盘。
Mac / MacBook 恢复出厂设置
1、重启 Mac / MacBook 后,在黑屏的时候按住 ⎡option + command + R⎦ 直到显示器上有了小地球,就可以松手等着了。如下图:

2、等出现 macOS 实用工具界面后选择⎡磁盘工具⎦。

3、选择你的内置主硬盘,我的名称没有改就是 Macintosh HD,格式选择 ⎡Mac OS扩展(日志式)⎦英文是 ⎡Mac OS Extended(journaled)⎦选择抹掉,完成后点击完成按钮。

4、点击完成后会跳转到 macOS 实用工具选项页面,选择⎡重新安装 macOS⎦。

5、当完成上一步操作后,接下来就是一路的⎡继续⎦和⎡同意⎦。


6、选择你刚才格式化的硬盘,点击继续。等待时间取决于网络状况,所以不要着急,可以喝杯咖啡,等着新系统安装完成了。

PS:如果是 Mac 需要配置 USB 鼠标及键盘才能进行选择,然后根据提示选择你的蓝牙鼠标键盘即可。
原创不易,希望保留原文链接转载,原文链接:https://oneinf.com/tech/4861.html

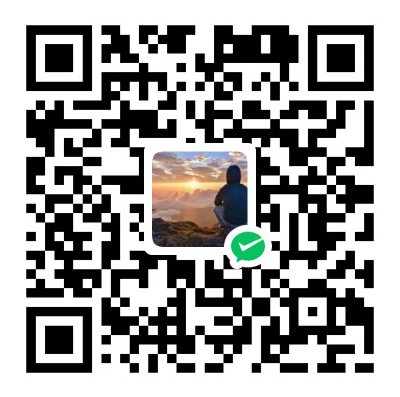 微信打赏
微信打赏  支付宝打赏
支付宝打赏